Mas a final o que é o Windows Server?
O Windows Server, faz parte da família de sistemas operacionais proprietários desenvolvido pela empresa Microsoft, seu código fonte é fechado, é utilizado em servidores. É conhecido principalmente pelos serviços como “Active Directory”, IIS, DNS, DHCP, FTP, PRINT e etc.
Tradução para o português Brasil clicando aqui,
Instalação
Na primeira parte dessa publicação veremos como se faz a instalação dos Sistema Operacional Microsoft Windows Server 2022, a imagem .iso para a instalação pode ser baixada diretamente do site da Microsoft clicando aqui, essa é a versão de 64bits, a avaliação pode ser usada por 180 dias.
Após o boot seja por pendrive ou DVD inicia-se a instalação do sistema operacional.
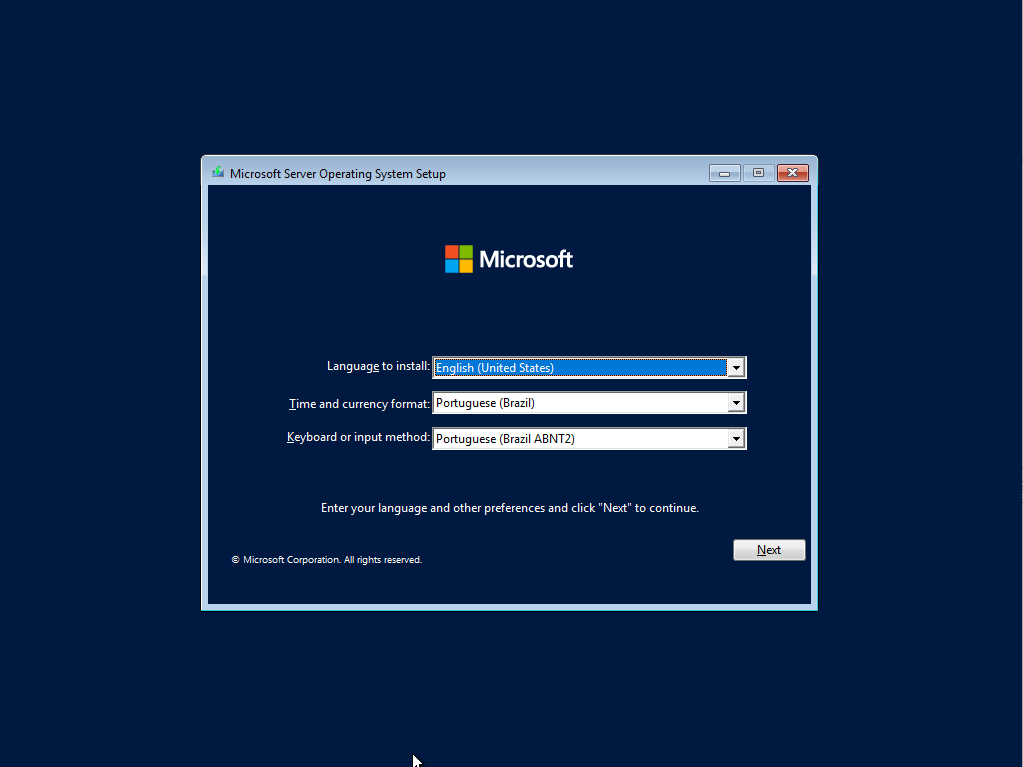
Selecione as seguintes opções:
Em “Language to install” escolha “English (United States)”
Em “Time and currency format” escolha “Portuguese (Brazil)”
Em “Keyboard or input method” escolha “Portuguese (Brazil ABNT2)”
E clique em “Next” para prosseguir
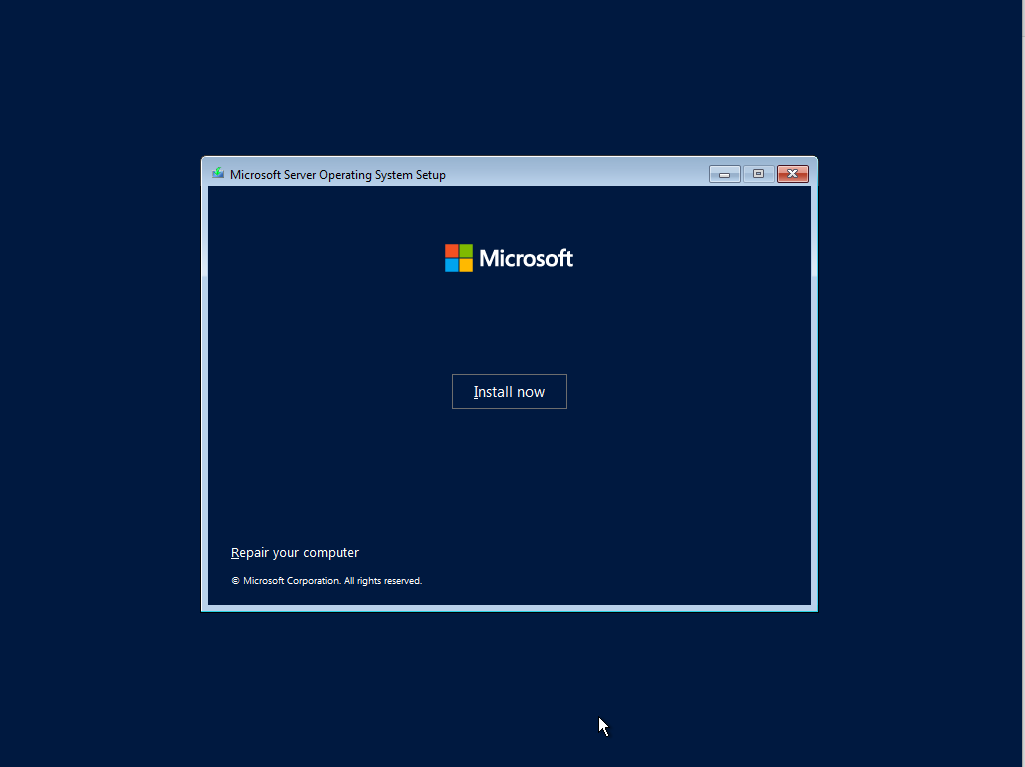
Continue a instalação clicando em
“Install now
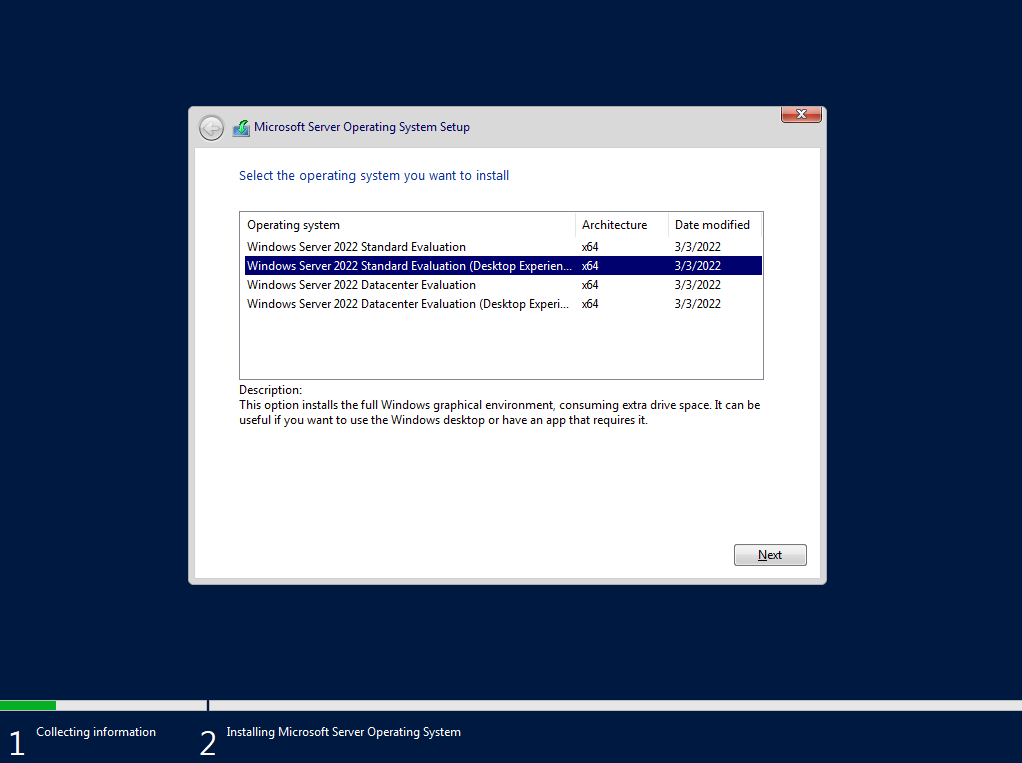
Em “Select the operating System you want to install” selecione a opção:
Windows Server 2022 Standard Evaluation (Desktop Experience). Nessa opção a interface gráfica do Sistema Operacioanal será instalada.
Após a seleção clique em “Next”
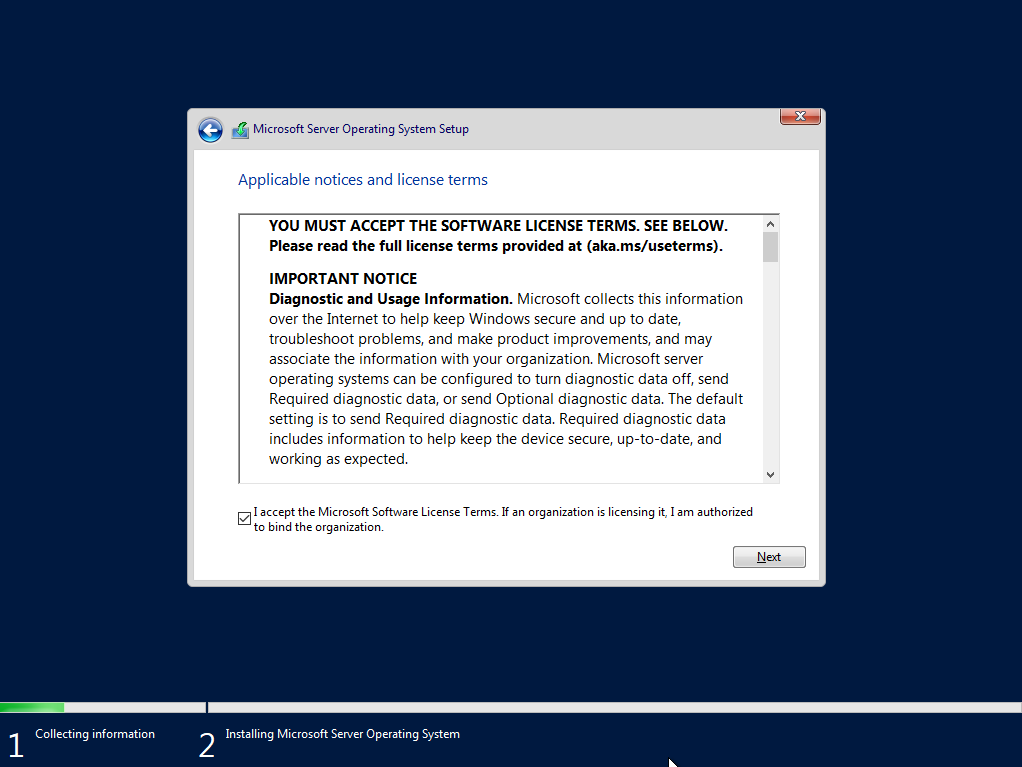
Em “Applicable notices and license terms” marque a caixa de seleção “I accept the Microsoft Software Licence Terms. If an organization is licensing it, I am authorized to bind the organization.” e clique em “Next” para continuar a instalação.
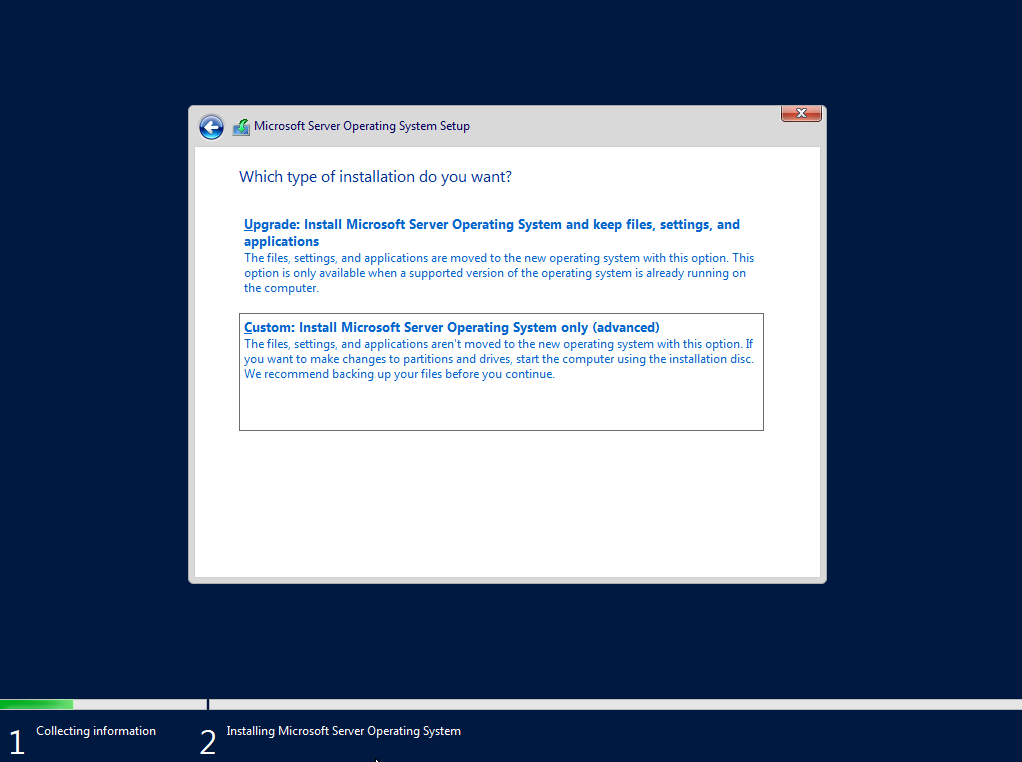
Em “Which type of installation do you want?” escolha a opção “Custom:
Install Microsoft Server Operating System only (advanced)”.
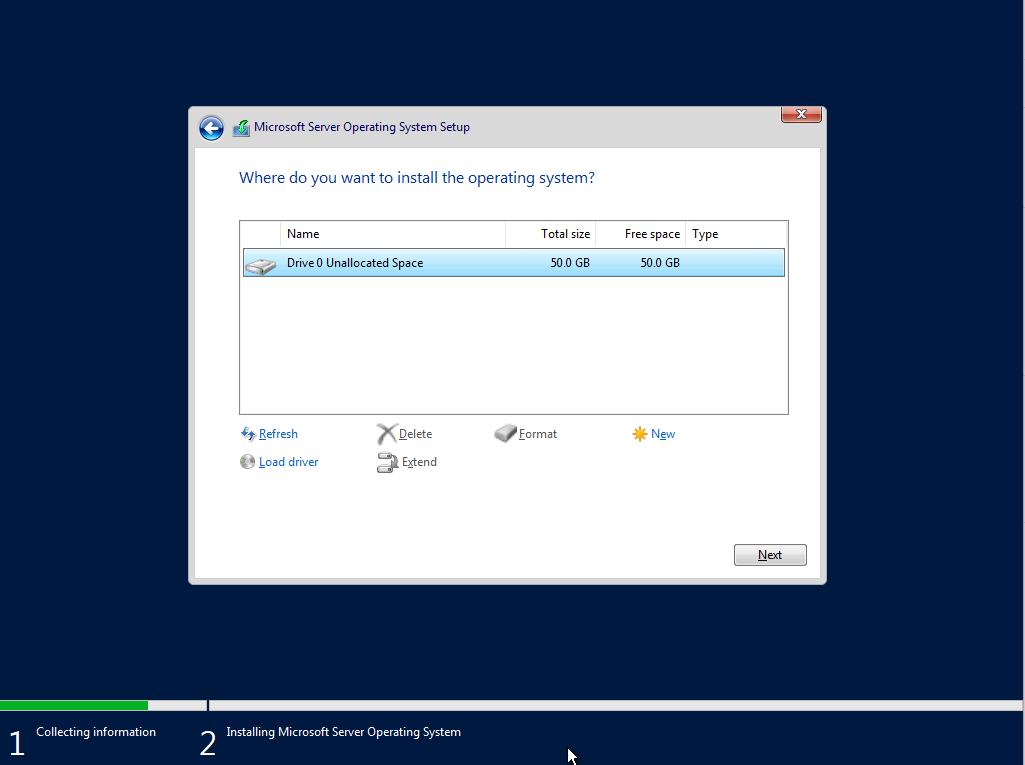
Em “Where do you want to install the operating system?” escolha o disco para a instalação, e clique em “Next” para prosseguir.
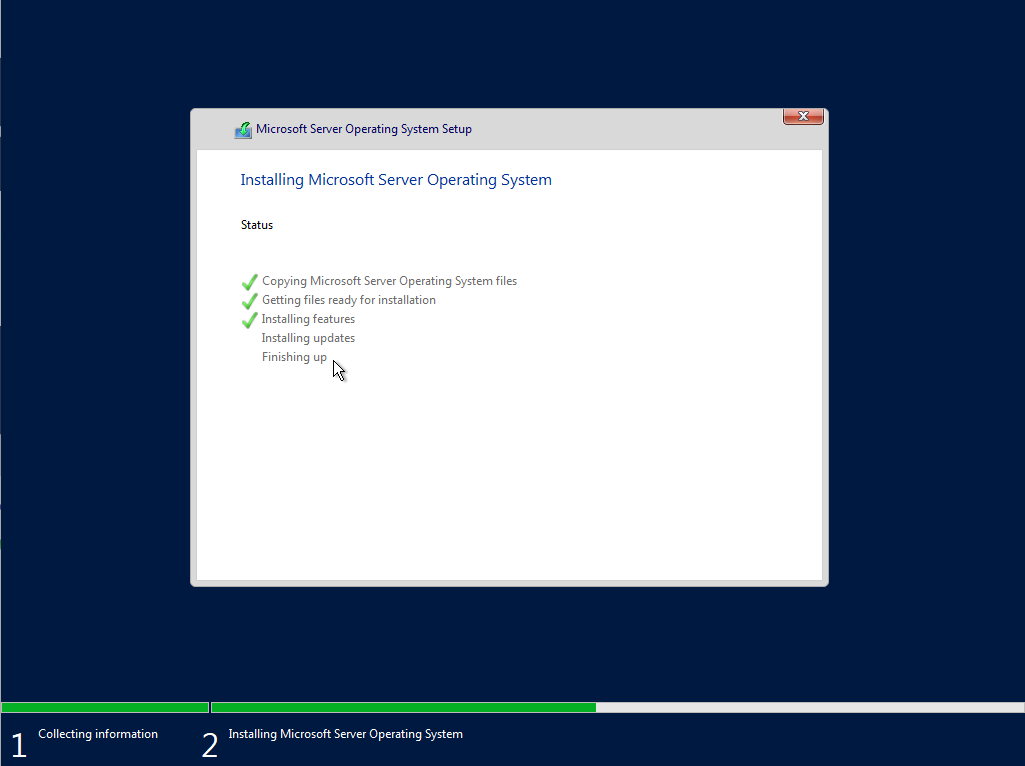
Agora é só aguardar.
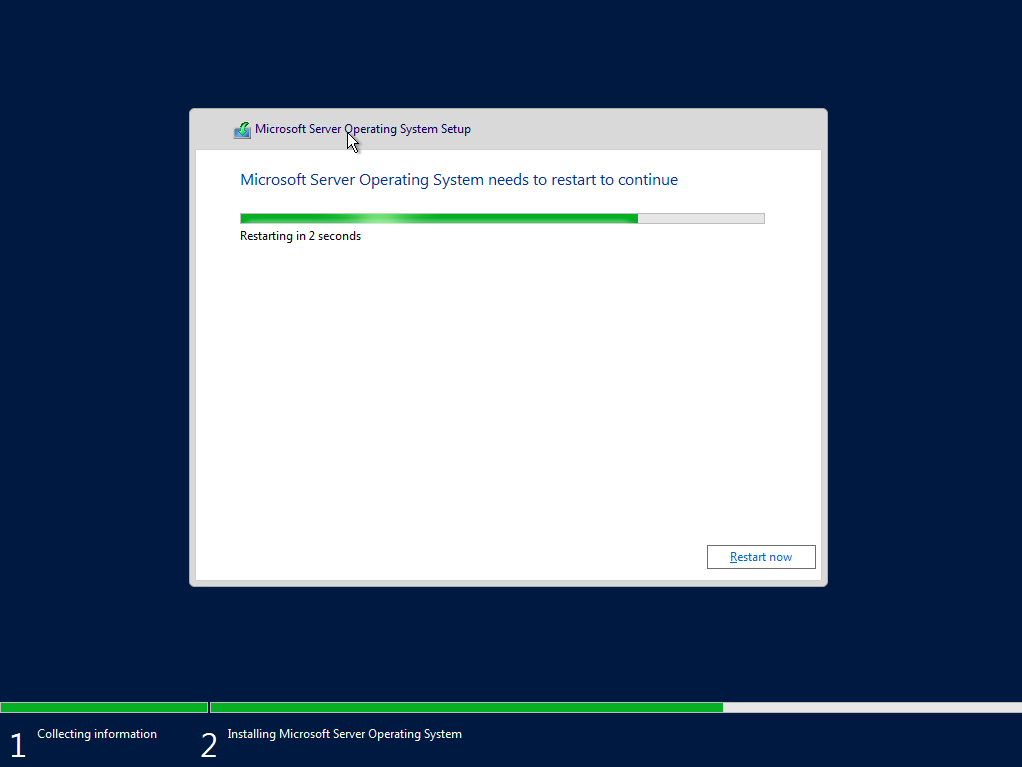
O computador reiniciará automaticamente para finalizar a instalação.
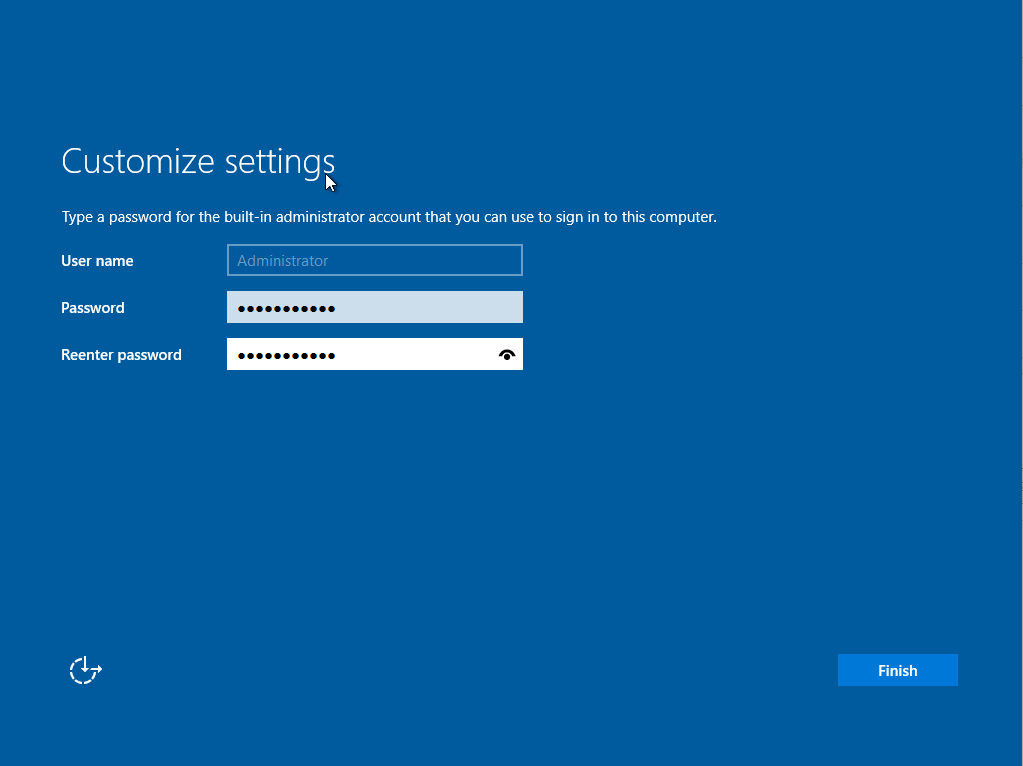
Defina uma senha para o usuário “Administrator”. Usaremos a senha P@ssword123, e clique em “Finish”.

Instalação concluída.
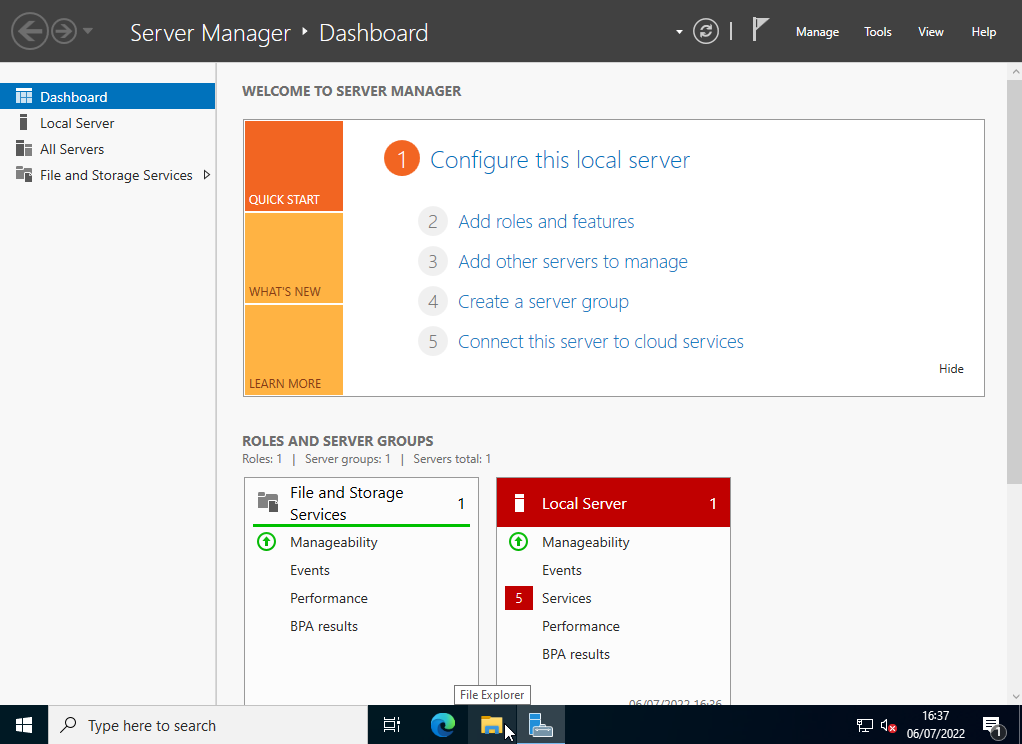
Após logar é exibida a tela de gerenciamento do servidor, a tradução para Português do Brasil abordaremos post!
Para nossas configurações iniciais usaremos como referência a topologia de rede acima.
Alterar nome do servidor
Para configurar o hostname no Windows Server 2022, é necessário abrir o menu de propriedade dos sistema, podemos pesquisar por “Sistema” ou, pelo executar “Windows+R” e então digite “sysdm.cpl.
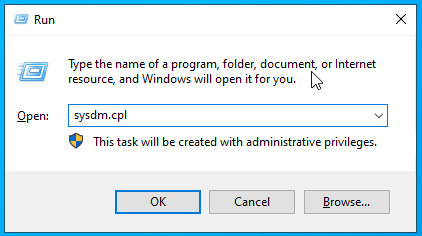
Será aberta a janela de propriedade do Sistema.
Na aba “Computer Name” clique em “Change” para renomear o seevidor.
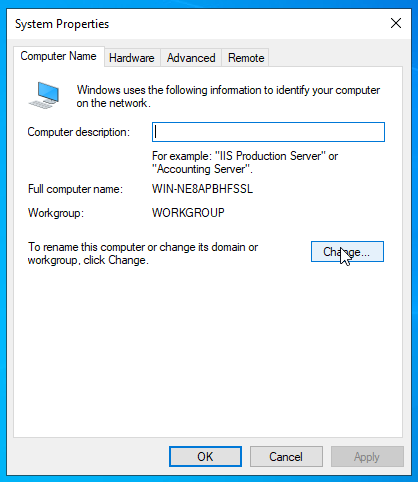
Na janela “Computer Name/Domain Changes” renomeie o campo Computer Name” para “SRV-AD-1”, clique em OK.
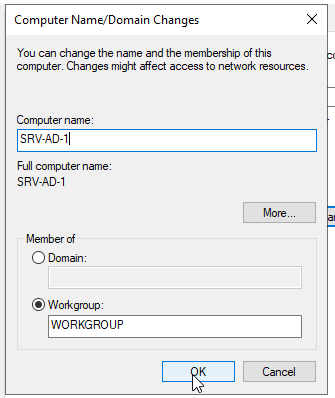
Após a alteração do hostname o sistema indicará que é necessário reiniciar.
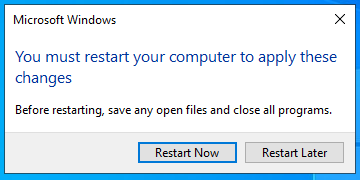
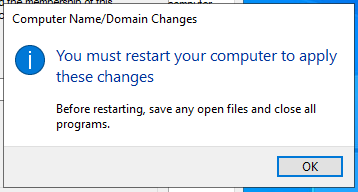
Configurações de rede.
Para que possamos continuar as configurações, vamos definir o endereçamento de rede, nesse cenário usaremos apenas IPV4.
Pelo executar “Windows+R” e então digite “ncpa.cpl”, e será aberta a janela “Networking Connections”.
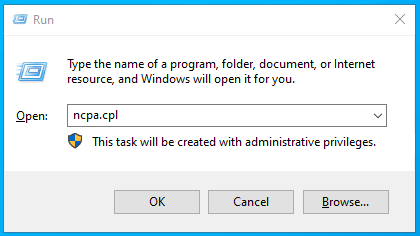
Na janela que foi aberta, clique com o botão direito e na conexão de rede “Ethernet”, escola “Properties”.
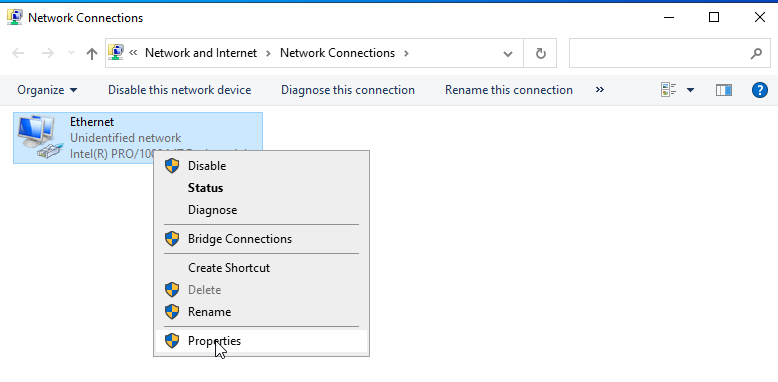
Na janela “Ethernet Properties”, selecione “Internet Protocol Version 4 (TCP/IPV4), e clique em “Properties”.
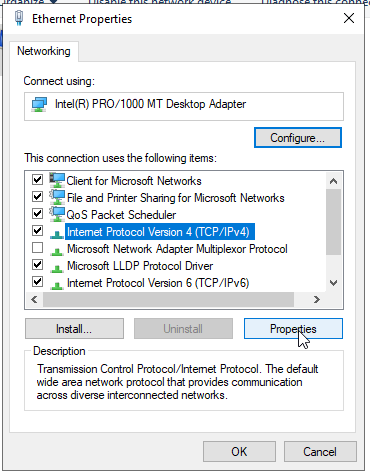
Em nosso cenário atual não utilizaremos a obtenção de endereços IPs automática, vamos definir o IP “address” e “Subnet mask de acordo a topologia de rede.

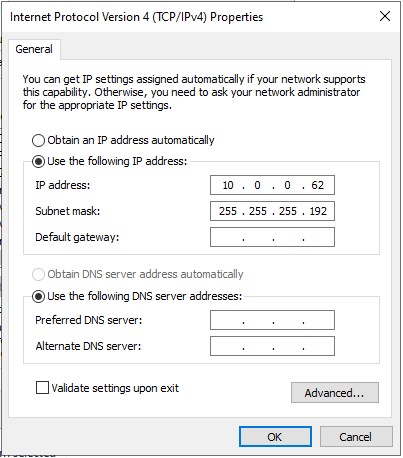
Vamos agora verificar a configuração de endereçamento IP, para isso vamos usar um shell de linha de comando, em executar digite “powershell.exe”.
Após abrir o “Windows Power Shell”, digite o comando “ipconfig” e pressione “ENTER”, serão exibidas as informações do adaptador “Ehernet”.
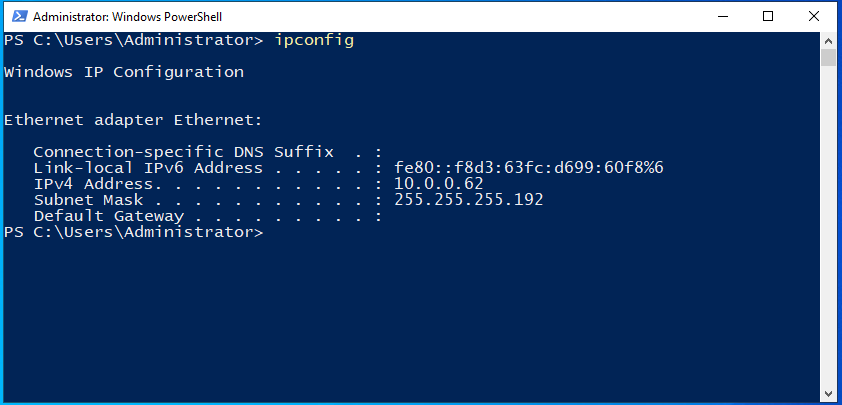









0 Comentários