Se você possui uma conexão de internet a cabo ou uma conexão 3G ou 4G em seu computador, você pode compartilhar sua conexão de internet com outros dispositivos, desde que você possua o Windows 10, 8 e 7.
Nesse artigo vamos lhe mostrar como transformar seu computador com Windows 10 em um roteador Wi-Fi que lhe permite compartilhar a conexão de internet com outros computadores, notebooks, smartphones, etc.
 Pré-requisito:
Pré-requisito:
O único requisito para transformar o seu computador ou notebook com Windows 10 em um roteador Wi-Fi, é que ele possua um adaptador ou uma placa de rede Wi-Fi (disponível em todos os modelos de notebooks).
Como compartilhar a internet no Windows 10:
Clique com o botão direito no botão Iniciar do Windows e selecione "Prompt de Comando (Admin)".

Digite o comando abaixo e pressione "Enter"
netsh wlan set hostednetwork mode=allow ssid=NomedaRede key=suasenha
Note que o "NomedaRede" é o nome da rede Wi-Fi que você está criando e o "suasenha é a senha da rede. Substitua os valores do "ssid" e "key" pelo nome da rede e senha que deseja usar (no mínimo 8 caracteres).

Na etapa seguinte, digite o comando abaixo no "Prompt de Comando" e pressione "Enter" para criar a rede.
netsh wlan start hostednetwork

Em seguida, pressione a tecla "Win+R" para abrir a caixa "Executar", digite
ncpa.cpl e clique em "OK".
Na janela aberta, você verá todas as suas conexões de rede, incluindo a conexão que você criou, que será exibida como "Microsoft Hosted Network Virtual" e, em nosso exemplo tem o nome de
"Conexão Local* 4".
O mais importante nessa etapa é identificar corretamente a conexão que está sendo utilizada para acessar a internet. Identifique a conexão correta, clique com o botão direito nela e selecione a opção "Propriedades".

Abra a guia "Compartilhamento" e marque a caixa "Permitir que outros usuários da rede se conectem pela conexão deste computador à internet". Por último, selecione a nova conexão de rede criada e clique em "OK".
Uma vez feito isso seu computador com Windows 10 foi transformado em um roteador Wi-Fi. Agora outros dispositivos podem se conectar a rede Wi-Fi. Basta procurar pela rede Wi-Fi, selecioná-la e digitar a senha.

Como desativar o roteador Wi-Fi:
Para desativar o roteador Wi-Fi, basta digitar o comando abaixo ou então, desligar/reiniciar o computador.
netsh wlan stop hostednetwork
Como reativar o roteador Wi-Fi:
Entretanto, note que as configurações da rede são mantidas. Com isso, você pode reativar o roteador Wi-Fi criado simplesmente digitando o comando abaixo no prompt. O nome e a senha da rede serão os mesmos.
netsh wlan start hostednetwork
Como redefinir a senha da rede Wi-Fi
Se você esquecer a senha da rede, use o comando abaixo para redefinir os parâmetros:
netsh wlan set hostednetwork key=novasenha
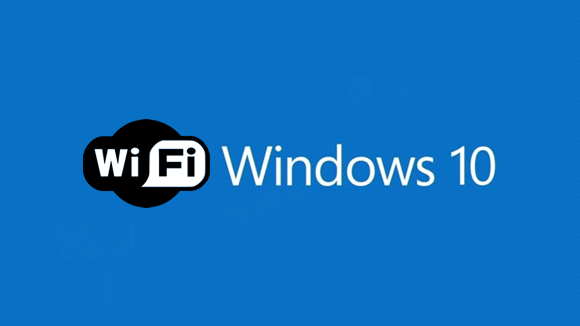
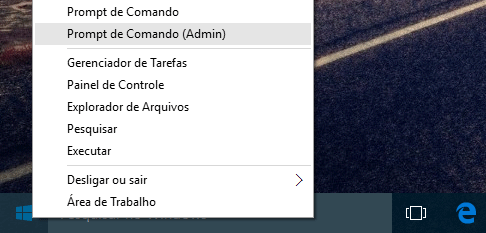
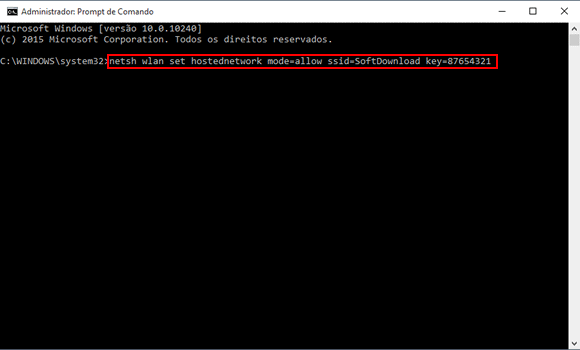
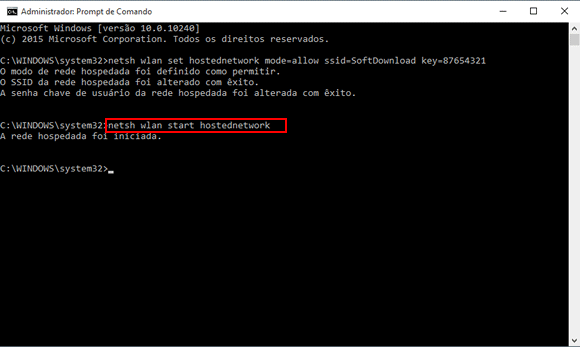
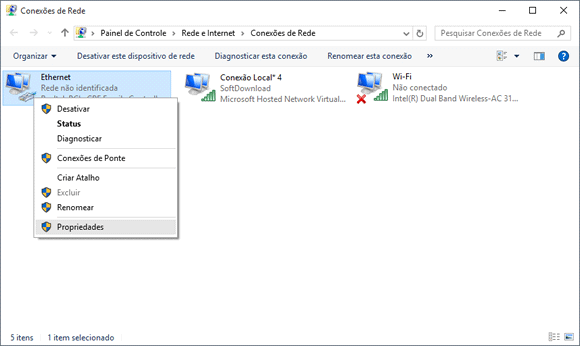
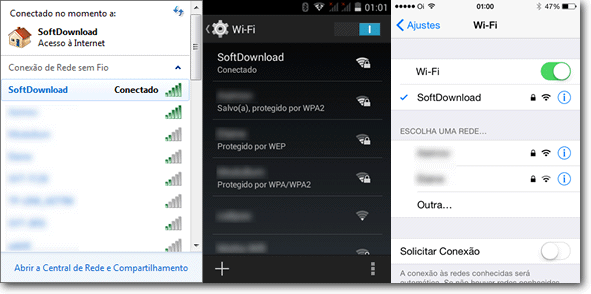







0 Comentários